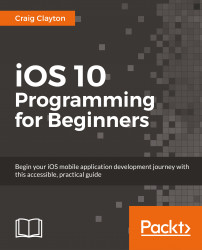Let's get started working on the reservation section of our restaurant details. In this section, we need to add reservation times, seating, and basic restaurant information. Let's get started.
Next, we are going to add reservation times:
In the Object library filter field in the Utilities panel, type
button.Drag out a Button into the 3rd row.
Select the Button, open the Size Inspector in the Utilities panel, and update the following values:
X: 8
Y: 6
Width: 80
Height: 30
Select the Attributes Inspector, click on the Background and set the Hex Color # to
4A4A4Aunder RGB Sliders in the drop-down menu.Then, set the Text Color to white using the up and down arrows and ensure that the font size is
15.Now, select the Button in the Outline view and hit CTRL + C to copy. Then, hit CTRL + V two times to paste. You should now have three Buttons.
Select the first of the Buttons you just pasted, open the Size Inspector in the Utilities panel, and update the following values...