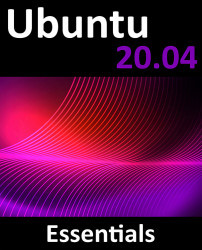10.3 User Management using the Settings App
A third user account management option is available via the GNOME desktop settings app. This app is accessed by clicking on the down arrow located in the top right-hand corner of the GNOME desktop and selecting the Settings option as shown in Figure 10-4:

When the main settings screen appears, click on the Users option in the left-hand navigation panel. By default, the settings will be locked and it will not be possible to make any changes to the user accounts on the system. To unlock the settings app, click on the Unlock button shown in Figure 10-5 below and enter your password. Note that it will only be possible to unlock the settings if you are logged in as a user with sudo privileges:

Once the app has been unlocked, a green button labeled Add User... will appear in the title bar. Click this button to display the dialog shown in Figure 10-6 below:

To assign sudo access to...