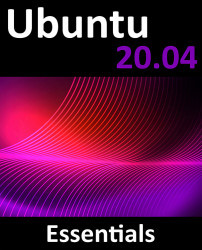21.2 Remotely Displaying an Ubuntu Application
The first step in remotely displaying an application is to move to the system where the application is to be displayed. At this system, establish an SSH connection to the remote system so that you have a command prompt. This can be achieved using the ssh command. When using the ssh command we need to use the -X flag to tell it that we plan to tunnel X11 traffic through the connection:
$ ssh -X user@hostname
In the above example user is the user name to use to log into the remote system and hostname is the hostname or IP address of the remote system. Enter your password at the login prompt and, once logged in, run the following command to see the DISPLAY setting:
$ echo $DISPLAY
The command should output something similar to the following:
localhost:10.0
To display an application simply run it from the command prompt. For example:
$ gedit
When executed, the above command should run the gedit tool on the remote...