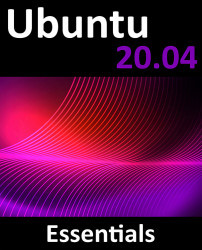19.7 Establishing a Secure Tunnel on Windows using PuTTY
A similar approach is taken to establishing a secure desktop session from a Windows system to an Ubuntu server. Assuming that you already have a VNC client such as TightVNC installed, the one remaining requirement is a Windows SSH client (in this case PuTTY).
Once PuTTY is downloaded and installed, the first step is to establish a secure connection between the Windows system and the remote system with appropriate tunneling configured. When launched, PuTTY displays the following screen:

Figure 19-11
Enter the IP address or host name of the remote host (or the external IP address of the gateway if you are connecting from outside the firewall). The next step is to set up the tunnel. Click on the + next to SSH in the Category tree on the left-hand side of the dialog and click on Tunnels. The screen should subsequently appear as follows:

Figure 19-12
Enter 5900 as the Source port and localhost:5900 as the...