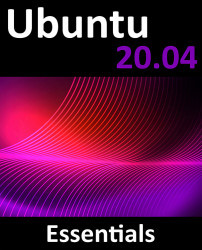5.5 Accessing the Windows Partition from the Desktop
The first step in mounting a partition using the desktop environment is to launch the disks utility. With the desktop loaded, right-click on the desktop background and select Open Terminal from the resulting menu. Within the terminal window, gain root privileges before launching the Disks utility as follows:
$ gnome-disks
Once the disks tool has launched, a window similar to that shown in Figure 5-12 will appear:

To view information about a partition, select it from the graphical representation in the Volumes section of the dialog. In the above example, the Windows system partition is selected and highlighted. To mount the partition so that the contents can be accessed from within Ubuntu, select the partition and click on the options button indicated in Figure 5-13 to display the menu:

From the menu, select Edit Mount Options... to display the dialog shown in Figure 5-14. Turn off...