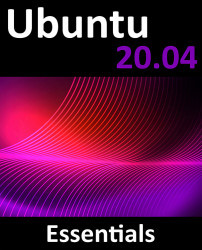6.4 Mounting the New Partition
Next, we need to mount the new partition. In this example we will mount it in a directory named /data. You are free, however, to mount the new partition using any valid mount point you desire or to use it as part of a logical volume (details of which are covered in the chapter entitled “Adding a New Disk to an Ubuntu Volume Group and Logical Volume”). First we need to create the directory to act as the mount point:
# mkdir /data
Secondly, we need to edit the mount table in /etc/fstab so that the partition is automatically mounted each time the system starts. At the bottom of the /etc/fstab file, add the following line to mount the new partition (modifying the /dev/sda1 device to match your environment):
/dev/sda1 /data xfs defaults 0 0
Finally, we can manually mount the new partition (note that on subsequent reboots this will not be necessary as the partition will automount as a result of the setting we added to the /etc...