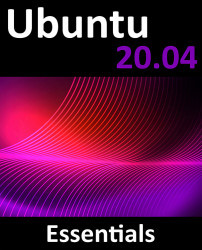3.4 Writing the ISO Installation Image to a USB Drive
These days it is more likely that an operating system installation will be performed from a USB drive than from a DVD. Having downloaded the ISO installation image for Ubuntu, the steps to write that image to a USB drive will differ depending on whether the drive is attached to a Linux, macOS or Windows system. The steps outlined in the remainder of this section assume that the USB drive is new, or has been reformatted to remove any existing data or partitions:
The first step in writing an ISO image to a USB drive on Linux is to identify the device name. Before inserting the USB drive, identify the storage devices already detected on the system by listing the devices in /dev as follows:
# ls /dev/sd*
/dev/sda /dev/sda1 /dev/sda2
Attach the USB drive to the Linux system and run the dmesg command to get a list of recent system messages, one of which will be a report that the USB drive was detected and...