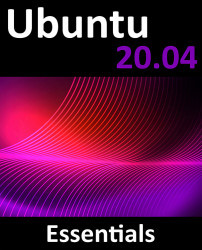21.5 Displaying Remote Ubuntu Apps on Windows
To display Ubuntu based apps on Windows an SSH client and an X server will need to be installed on the Windows system. The subject of installing and using the PuTTY client on Windows was covered earlier in the book in the “Configuring SSH Key-based Authentication on Ubuntu” chapter. Refer to this chapter if you have not already installed PuTTY on your Windows system.
In terms of the X server, a number of options are available, though a popular choice appears to be VcXsrv which is available for free from the following URL:
https://sourceforge.net/projects/vcxsrv/
Once the VcXsrv X server has been installed, an application named XLaunch will appear on the desktop and in the start menu. Start XLaunch and select a display option (the most flexible being the Multiple windows option which allows each client app to appear in its own window):

Figure 21-1
Click the Next button to proceed through the remaining screens...