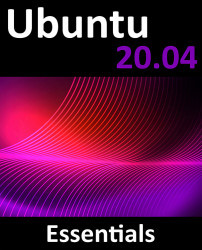34.8 Adding a Disk Using Cockpit
In addition to working with storage using the command-line utilities outlined in this chapter, it is also possible to configure a new storage device using the Cockpit web console. To view the current storage configuration, log into the Cockpit console and select the Storage option as shown in Figure 34-1:

To locate the newly added storage, scroll to the bottom of the Storage page until the Drives section comes into view (note that the Drives section may also be located in the top right-hand corner of the screen):

Figure 34-2
In the case of the above figure, the new drive is the 10 GiB drive. Select the new drive to display the Drive screen as shown in Figure 34-3:

Click on the Create Partition Table button and, in the resulting dialog, accept the default settings before clicking on the Format button:

Figure 34-4
On returning to the main Storage screen, click on the Create Partition button...