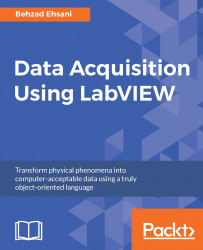In this example, the hardware connection is exactly the same as it was in chapter 3. That is, we will directly connect the signal generator to USB DAQ 6008. We will use Analog Input 1. However, the Signal generator is set to generate a Staircase signal in this example.
Launch LabVIEW and start a new VI from the file menu and continue with the following steps:
Right click on the Block Diagram window and from Functions, select Measurement I/O, select NI-DAQmx and tack this pallet to the Block Diagram window. Now you can move this pallet to the appropriate location in your screen to make choosing and placing a Function on the Block Diagram and Front Panel windows with much ease and enhance the visibility of different windows. Note that when you move the mouse cursor on any Function icon, the complete name of the function is displayed. The same is true for each input and output of the any given function. Click on detail help, where available, to get further information...