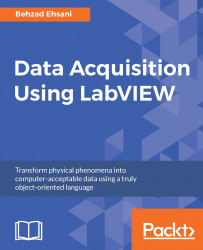It may sound trivial, and in most cases it is, but if this unit is being used in a professional company, it's IT department can be very helpful in case there are issues. But be aware that simple security (a username and password) will be required. We will verify that all connections and security are taken care of by simply looking for the device and verifying the local IP of the GPIB assigned to it by running GPIB Ethernet Wizard:
Launch NI Max and click on Devices and Interfaces.
Click on Network Devices on the left-hand pane.

From the right-hand side drop-down menu click on Add Network Device and choose Add GPIB Ethernet Device. This will launch NI-488.2, the GPIB Ethernet Wizard.

Click on the Next button. This is the crucial point; that is, the software will start to search for connected devices. If all goes well you will see the list of detected devices or at least one device. But before looking at a successful search, let's look at the failure window...