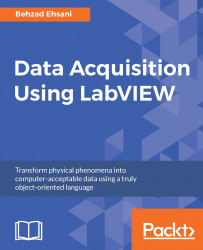With the connections ready and everything set up, we will run a simple example. In this example, we will set the power supply to 2.3v DC and connect the DS 2022 leads to the power supply:
Launch LabVIEW, open a blank VI, and use Tektronix VI Tree. Drag and drop the following modules on the block diagram in the VI (see the block diagram of the following window):

Connect all wires to have a complete VI, as depicted in the following screenshot:

This will produce the following Front Panel:

On the Front Panel, click on the arrow and choose the appropriate instrument:
In our example, we have GPIB0::9::INSTR. Leave all other inputs with their default values.
Press the Run arrow icon in the top left corner to execute the VI.
LabVIEW chooses the X and Y limit values automatically and they change rapidly, sometimes so rapidly that one cannot see the correct trace that is drawn.
Right-click on the Front Panel window and choose to remove the automatic assignment...