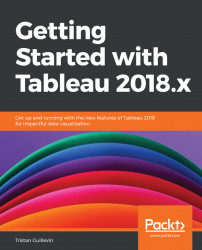Parameters are a particular element in Tableau, as with Dimensions, Measures, and Sets. They can be Continuous or Discrete depending on the data type in use. The three major aspects of Parameters are:
- They are not linked to the Data Source (they don't rely on any field)
- They only return one value at a time
- They are, by default, static, so there is no built-in way to refresh the values automatically
Let's start with how to create a Parameter.
To create a Parameter, you can use the small arrow next to Dimensions as highlighted in the following screenshot:

When you create a Parameter, Tableau automatically opens the Edit Parameter window, as illustrated in the following screenshot:

This window is the only place where you can change or configure a Parameter. On the top, you can specify its Name and add a Comment (visible when you hover over it). You can also change...