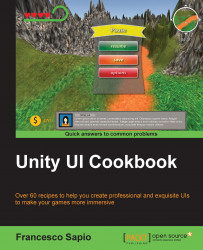Sometimes when we play games, we want to know the direction of objects that may be out of view or not visible. A radar is a UI element that makes it possible for this to happen. There are many ways in which a radar can appear, but in this recipe, we will make a directional radar that will take the form of an arrow and show the player the direction of the target.
Let's start by creating a new UI image that will be our arrow. Right-click on the Hierarchy panel, navigate to UI | Image, and rename it RadarArrow. Of course, we can place it wherever we want on the screen and then change the Source Image to an arrow like this one:

If you are using Photoshop, you can easily create this by using the custom shape tool. You can select it by pressing U in the toolbox and Shift + U to cycle through the different shapes. Once the custom shape tool is selected, right-click to bring forth the shape selection panel. Select the arrow that you like. In this example...