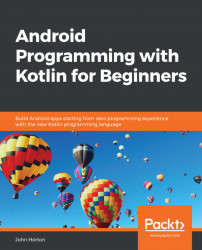Device detection mini app
The best way to learn about detecting and responding to devices and their varying attributes (screens, orientations, and so on) is to make a simple app. Let's do this by going through the following steps:
Create a new Empty Activity project and call it
Device Detection. Leave all the other settings as their defaults.Open the
activity_main.xmlfile in the Design tab and delete the default Hello world!TextView.Drag a Button to the top of the screen and set its onClick property to
detectDevice. We will code this function in a minute.Drag two TextView widgets onto the layout, one below the other, and set their id properties to
txtOrientationandtxtResolution, respectively.Check that you have a layout that looks something like the following screenshot:
Note
I have stretched my widgets (mainly horizontally) and increased the
textSizeattributes to24spto make them clearer on the screen, but this is not required for the app to work correctly.
Click the Infer Constraints...