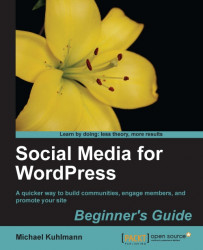Promoting your site content using RSS feeds is great, but what's even better is providing your site visitors with an easily accessible way to keep up with a particular trend or topic of your niche site. This allows your site visitors to skip a few steps by bypassing the search for the best RSS feed reader, the application installation itself, reading usage directions, and having to manually filter through a bunch of posts on a specific topic. Using a newsletter is more user-friendly, because it ensures your subscribers the delivery of relevant content by doing something they do on a regular basis such as checking the inbox. All your visitors have to do is fill out a form that subscribes them to your newsletter. Best of all, everything will be automated including the newsletter content aggregation, and delivery of the newsletter e-mails.
In this in-depth activity, you will learn how to provide your site visitors with information on the keyword Mullenweg. It contains three main parts:
Let's get started.
We'll use a popular third-party Email Service Provider (ESP) called MailChimp to send out the newsletter, so log on to http://www.mailchimp.com and register for a free account, if you don't already have one.
1. In your MailChimp dashboard, click on create a subscriber list and fill out all the required fields and name the list
Matt Mullenweg Newsletteror something that describes your newsletter's topic or keyword.2. Now, create a form that let's your site visitors sign up for your newsletter by clicking on create a signup form. (You should see this option in the next step. If you don't, click on Dashboard | design signup forms.)
3. MailChimp will automatically produce a basic Signup Form with a required e-mail field. This will be enough to get you started, so go ahead and press the save & exit button to finalize the form.
4. Next, we'll integrate MailChimp into your WordPress site by using the official MailChimp WordPress plugin. Log into your WordPress dashboard, navigate to Plugins | Add New and search for MailChimp.
5. Install the plugin labelled MailChimp List Subscribe Form by MailChimp and Crowd Favorite by clicking on the Install Now link located below the plugin name.
6. Connect your WordPress site with your MailChimp account through the plugin by navigating to Settings | MailChimp Setup and following the directions.
7. Select the Signup Form that you created in Step 2 from the drop-down selection and press the Update List button.
8. You'll be presented with several options, but for now, you can just uncheck the Monkey Rewards checkbox to remove the MailChimp branding and keep the remaining default settings as it is. Remember to press the Update Subscribe Form Settings button after you have made changes.
9. Embed the signup form into your site using the MailChimp Widget by navigating to Appearance | Widgets and dragging the widget wherever you want to display the form; you'll most likely want to consider your sidebar.
10. At this point, you should be able to see your newsletter subscription form on your website. Feel free to complete a test submission by filling out all the fields and pressing the Subscribe button. It should trigger a double opt-in notice, which means you will receive an e-mail that will require you to confirm the subscription.
11. Now, publish a test post titled Matt Mullenweg by navigating to Posts | Add New. You can write anything in the content area as long as it contains the word Mullenweg, as well. This will come in handy for Part 2.
Note
For further basic MailChimp training, be sure to register for a free webinar at http://mailchimp.com/support/online-training/. Also, be sure to check out their online resources at http://mailchimp.com/resources/.

Moving on to the second portion of this activity, a custom RSS feed that is based on a keyword. We'll accomplish this with the help of Yahoo! Pipes, so you will need to register for a free Yahoo! account, if you don't already have a Google or Facebook account.
1. Log onto http://pipes.yahoo.com/ and click on the prominent Create a pipe link located on the top navigation.
2. Drag the Fetch Feed module on the left window pane under the Sources header to workspace, which is the big, light-blue space located to the right. In the empty field, enter the name of your website's main RSS feed (http://www.yourdomain.com/feed/).
3. Click on the Operators header to reveal the Filter module. Drag the Filter module to the workspace. This will reveal a GUI for some basic
if-thenprogramming options.4. Above the fields, make the following selections so that it reads Permit items that match any of the following.
5. In the left field of this module, select item.description from the drop-down selection.
6. Keep the default Contains option for the middle drop-down selection.
7. The right field is not a drop-down selection but rather a field for a specific value. In this case, the value is your keyword, so enter
Mullenwegin this field.8. Repeat Steps 4 through 6 by clicking on the +Rules button of the Feed Fetch module. However, select the item.title from the drop-down selection of the left field for this new rule.
9. Create a new rule that will ignore any content published prior to the date you've created this pipe, by selecting item.pubDate from the left field, selecting is after from the middle field and entering today's date in MM/DD/YYYY format in the right field (example:
10/11/2011for October 10, 2011).10. In your workspace, there should be a pipe connector represented by a circle centered above and/or below each pipe module. This is a where you can connect one module to another using a pipe. Connect your Fetch Feed module to the Filter module by click-holding on the bottom of the Fetch Feed module and then drawing (dragging) the pipe to the top of the Filter module.
11. Next, connect the Filter module to the Pipe Output module by click-holding on the bottom Filter pipe connector and drawing a pipe that leads to the Pipe Output connector.
12. You should now be able to view the output below the workspace in the gray area labelled Debugger. The output should display the test post from Step 11 of Part 1. You may need to press the Refresh link in the Debugger to view your content.
13. Click on the Save button located toward the top-left of your window and give it an appropriate name like
Mullenweg.14. To get the URL for this custom RSS feed, which you will use as material for your Mullenweg newsletter, click on the Back To My Pipes near the top to list your Yahoo! pipe. Click on the Publish link by hovering over your pipe to produce a publicly accessible RSS feed for this data.
15. Click on the orange RSS icon labelled Get as RSS to get the link to this feed and copy it somewhere, as you will need it for your MailChimp campaign.
Note
For detailed information on RSS-based e-mails, visit http://mailchimp.com/features/rss-to-email/.

In this last part of the tutorial, you will create a newsletter campaign that uses the custom RSS feed from Part 2 as newsletter material for your Mullenweg subscribers.
1. In your MailChimp dashboard, navigate to Campaigns in the top navigation.
2. Click on the large create campaign button and select RSS-driven campaign.
3. In the RSS feed URL field, paste the RSS feed link from Step 15 of Part 2 and select the appropriate mailing frequency for your Mullenweg newsletter campaign.
4. Click on Next to select the subscriber list that is associated with the subscriber form that you've created in Step 2 of Part 1. Do not send anything yet. Instead, click on Next.
5. Under the Campaign Info, give your newsletter campaign an appropriate name that corresponds to your newsletter.
6. Click on Next again to move on to the design portion of this campaign and select the basic (500px) e-mail template for your newsletter. Once you have made the selection, you'll be able to preview the e-mail with some sample copy.
7. To replace the sample copy with your custom RSS feed data, you will need to hover over the sample copy and click on the edit button to launch a text editor. Then, click on the source button to edit the html source code.
8. Replace everything with the following code:
*|RSS:POSTS_HTML|*
9. Continue by clicking on Next and skip the plain text e-mail delivery options by clicking on Next again.
10. In the final step of the MailChimp newsletter campaign setup, you can send a test e-mail newsletter to yourself by clicking on the send a test link located at the bottom of the page. Alternatively, you can also start your automated newsletter mailing campaign by clicking on the start RSS campaign button:

Note
You will want to test everything to ensure proper delivery before going live. You may also want to revisit your MailChimp e-mail template through some image and CSS edits to match your branding. To download the e-mail template used in this example, visit http://socialmediaforwp.com/downloads/mailchimp-email-template/.
In the activity, we provided the readers with a newsletter that was automatically sent to them on a regular basis, using a double opt-in e-mailing method. The content for this newsletter was based on a RSS feed that was filtered by a keyword.
First, we created a place on your WordPress site where visitors could input their e-mail addresses to receive your newsletter, using a third-party ESP. The e-mail newsletter content was created using another third-party service that enabled you to pull certain RSS feeds and filter the content. A campaign was then initiated to automate the e-mail newsletter service.
There are several ESPs and RSS aggregator services online, but why did we use MailChimp and Yahoo! Pipes? The answer is simple: they are both reputable services that are not prone to shutting down like most other free services. Additionally, MailChimp has sponsored many WordCamps to empower the WordPress community with innovative e-mailing capabilities. Yahoo! Pipes, on the other hand, lets you visually create the flow of information, which means that you don't need to be a skilled programmer; you merely need to determine the source and presentation of the data and Pipes does the rest. Many RSS aggregators only mash feeds together, but they won't let you filter data by keywords, dates, or other criteria. Yahoo! Pipes fills that void by providing the extra flexibility. Both services excel at simplifying processes that would otherwise be unbearable.
Newsletters by themselves can sometimes still be boring pieces of data that hit your inbox on a regular basis. The key to driving more interest in your site is through content segmentation—splitting your content into multiple channels. It's not that they don't want to receive your news; they just don't want to receive all of it. Committing to a barrage of constant e-mails is no easy feat, especially if your only options are to subscribe or not to subscribe. You need to provide more gateways to make your content more accessible such as using social media sharing buttons, as you'll read in Chapter 7, so that your readers will want to share it with like-minded people.
On the flipside, you will want to create automated e-mail campaigns like this, because it opens up the door to partnering and sponsorship opportunities. For example, you could embed ads in your newsletters or post links to your partners. Using Yahoo! Pipes, you're also able to fetch your partners' or sponsors' RSS feeds, if you don't have the resources to produce content yourself.
The three-part tutorial extends itself to more areas than an automated newsletter. The first part really introduced you to lead generation—the process in which you collect information from prospective customers on whether they are interested in your content. MailChimp even rates your subscribers, based on how they interact with your e-mails and signup forms. The ability to tie this functionality into WordPress only empowers your site to grow, because you can use the same process for white papers or other valuable information that you'd like to exchange for site visitor information. The clearer the picture you can paint of your visitors, the better you'll be able to produce content that they will want to talk about and share with others.
Part 2 of the tutorial allowed you to peek into the concept of content aggregation, meaning that you're gathering website material for your own site that has already been published elsewhere. MailChimp does not require you to use a customized RSS feed like you learned in the activity. In fact, you can use WordPress category feeds to create your newsletter or whatever you want to send out. Going through the process and fine-tuning the content, however, has taught you to look at it in a different light.
1. An ESP allows you to connect RSS feeds together.
a. True
b. False
2. You can only use one RSS feed source at a time when building a Yahoo! Pipe.
a. True
b. False
3. Ping-O-Matic allows you to collect subscriber information for mailing campaigns.
a. True
b. False
4. The process in which you collect information from prospective customers on whether they are interested in your content is called lead generation.
a. True
b. False
5. You can use Yahoo! Pipes to customize any and all of your WordPress RSS feeds.
a. True
b. False
You can think about your WordPress site as just a blog or simple content management system, but what if it could evoke a feeling of unity and belonging? What if your content was powerful enough for your visitors to keep coming back to it and what if you could provide them with enough content channels for them to stay engaged? Your site could change the way a soccer league stays in contact, or how a local restaurant can retain its customers with a food menu newsletter. It all has to do with the flow of data and what you do with it to enable your site visitors, users, and followers to connect with one another.