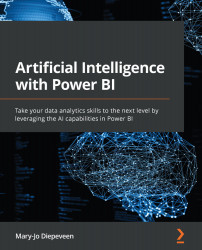Summary
In this chapter, we learned how to use the Language APIs offered by Azure Cognitive Services in Power BI. We looked at two approaches that give the same result. Both approaches allow you to extract key phrases, sentiment labels, or language from text. One approach is the simpler to use AI Insights feature, for which you need Power BI Premium. The other approach is to use Power Query Editor to make an API call, which gives you more flexibility but forces you to use a public privacy level on your dataset containing the text field. Whatever option you choose, you will end up with a new column containing insights that you can visualize using a Word Cloud.
In the next chapter, we will explore another NLU enrichment that we can add to our Power BI reports: adding question-answering with PowerApps to help users navigate the reports.