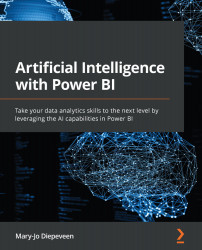Integrating the FAQ app with Power BI
Finally, we want to make the FAQ app we created with Power Apps and the question answering service available to end users of our reports in Power BI. To do that, we'll add the app we created as a visual to our report:
- Open a Power BI report in Power BI Desktop.
- Sign in with the same email account you used for Power Apps and Power Automate.
- From the Visualizations pane, select Power Apps for Power BI.
To integrate with Power Apps, you need to add data to this visual. Since we are not relying on the Power BI data with our app, you can essentially use any data (simple mock data will do). Use any already loaded data if you want, otherwise, you can quickly create a field with the following three steps.
- From the Home ribbon, select Enter data.
- Create a table with one column and one row and name the table and column
PowerApps, as shown in Figure 9.34:
Figure 9.34 – Create Table
...