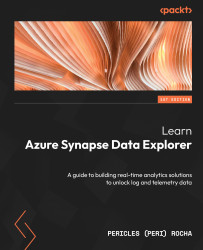Connecting Power BI with your Azure Synapse workspace
To connect a Power BI workspace with your Azure Synapse workspace, perform the following steps:
- Navigate to the Home hub of Azure Synapse Studio by selecting the Home button of the hub area.
- In the center area of the workspace’s landing page, select the Visualize tile. This opens the Connect to Power BI page, which prompts for values of the following parameters:
- Name: This is the name of the linked service you will create in your workspace for Power BI. Give it a familiar name that will help you easily identify it in the future. For this example, I’m using the name
Drone telemetry PowerBI workspace. - Description: You can add any descriptive text that will help you describe this integration. This field is not required.
- Tenant: This is the Power BI tenant name and ID. You should select from the drop-down control the tenant where your Power BI workspace is being hosted.
- Workspace name: This is the name of the...
- Name: This is the name of the linked service you will create in your workspace for Power BI. Give it a familiar name that will help you easily identify it in the future. For this example, I’m using the name