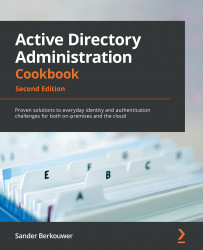Requesting a web server certificate
One of the most common certificate uses is to encrypt web traffic. A web server certificate can be used for this purpose. This recipe shows how to request a web server certificate from an enterprise CA from a domain-joined Windows server.
Getting ready
Sign in to the web server with a domain account.
How to do it…
Perform these steps to request a web server certificate from an enterprise CA:
- Press Start.
- Type
mmc.exeand press the Enter key. - This starts an empty Microsoft Management Console window titled Console1.
- From the File menu, click Add/Remove Snap-in…. The Add or Remove Snap-ins pop-up window appears.
- Select Certificates from the Available snap-ins list and click Add >.
- Select Computer account and click Next >.
- Select Local Computer and click Finish. The Certificates (Local Computer) snap-in is now visible in the Selected snap-ins column:
Figure 12.8...