We have to add the scenes that we're going to use to the build settings before we can test our code works, so click on File | Build Settings, and then click on Add Current. You'll see the scene name appear in the Scenes In Build area, now drag the TitleScreen and the GameScreen scenes into the same window and their names will appear there too. Close the build settings window and click on the play icon in the top-middle of the Unity screen. If all has worked as expected you should be staring back at a plain blue screen. That's actually a good result as it means your SetUp scene is working as expected and has loaded the TitleScreen scene immediately, and the blue screen you see is from the background color of Main Camera in that scene.
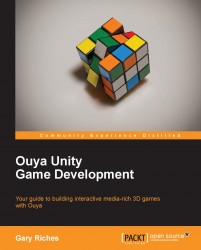
Ouya Unity Game Development
By :
Ouya Unity Game Development
By:
Overview of this book
Ouya is a microconsole running its own version of the Android operating system. The console features an exclusive Ouya store for applications and games designed specifically for the Ouya platform. It runs a modified version of Android 4.1 Jellybean, and is open to rooting without voiding the warranty. All systems can be used as development kits which allow any Ouya owner to be a developer without any licensing fee. Ouya Unity Game Development offers detailed, easy-to-follow, step-by-step instructions which will help you learn the ins and outs of Ouya development in Unity.From connecting your device with Android Debug Bridge to publishing it on the Ouya Developer Portal, this book will explain the processes involved in creating a game from scratch. As you progress through the book, you will learn about scenes, prefabs, sounds, models, and animations. By the end of the seventh chapter, you will have a 3D game with multiple levels, the possibility of in-app purchases, and controller support that runs on both the Ouya and an Android phone. Starting with an introduction to Ouya, you will learn how to set up an environment and render game levels on Ouya. You will learn how to change levels and how to save the current level. You will then dive into Ouya controller integration and character animation. This book will also teach you the workings of audio source components, and will show you how to add textures to prefabs. Finally, you will learn how you can monetize the game. By the end of this book, you will have the game running on Ouya and geared up to create games on your own.
Table of Contents (15 chapters)
Ouya Unity Game Development
Credits
About the Author
Acknowledgment
About the Reviewers
www.PacktPub.com
Preface
 Free Chapter
Free Chapter
What Is Ouya and Why Does It Matter?
Setting Up Unity and the Ouya Plugin
Setting Up Your Game
Adding a Character and Making Them Move
Adding Finesse to Your Game
Show Me the Money!
Building Cross-platform Games
Index
Customer Reviews

