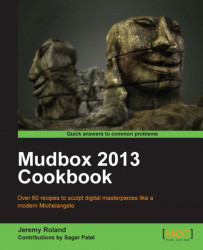This recipe will describe how you can set up a Wacom tablet for use with Mudbox. A Wacom tablet is a tablet that you can draw on with a digital pen, to allow for more organic lines and shapes in your digital paintings or sculpts.
First, you will need to plug in your Wacom tablet. Next, you will need to make sure you have the latest drivers for your tablet installed. You can find the latest drivers for any Wacom product at Wacom's website, www.wacom.com/CustomerCare/Drivers. Your tablet may have also come with a disc that has the drivers on it. You may need to restart your computer once the drivers are installed.
Now that you have the drivers for your tablet, you can go to Wacom Tablet Properties shortcut by hitting the Windows key and typing in wacom. This should reveal the Wacom Tablet Properties shortcut in your start menu list. Next, you should click on this shortcut to reveal the window that looks like in the following screenshot:

The Tablet section will list the tablets you have installed and connected to your machine. Tool is where you will choose which part of the tablet you would like to set up, the pen or the tablet itself. If you click the + across from Application, you will be able to add a customized setup for any software installed on your system. Otherwise, it will use the settings you have configured under All Other.
It is recommended that you set your pen buttons to Middle Click and Right Click for camera navigation. With these settings you will be able to do the following:
Tumble (rotate around a center point of interest) the camera by holding Alt and dragging the pen tip along the surface of your tablet
Track (pan up, down, left, and right) the camera by holding Alt and holding the button on your pen that was set to Middle Click while moving the pen tip just above the surface of your tablet
Dolly (zoom toward and away from a center point of interest) the camera by holding Alt and holding the button on your pen that was set to Right Click while moving the pen tip just above the surface of your tablet
Alternatively, you could set up your navigation keys to use the buttons on your tablet itself. Keep in mind that you can set your tablet buttons and your pen buttons to anything you want, including a keystroke, which will allow you to enter a series of key presses. This is helpful for mapping hotkeys to your tablet buttons or your pen buttons.
You can also set the slide bar to allow you to zoom or resize your brush size or intensity. In the following screenshot, you will see an example of the tablet settings window: