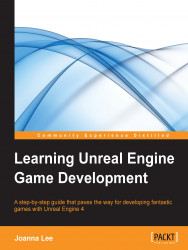Using the loaded example level, you should get yourself familiarized with the mouse and keyboard controls in order to navigate in the viewport. You might consider bookmarking this section until you can navigate the viewport to zoom in/out or view any object from all angles easily.
Here is some quick information on the different views in 3D modeling creation: the example map is loaded by default in the Perspective view. Other than having the map in the Perspective view, you can change what you see in the viewport in the top, side, or front views, respectively. The option to switch to any of these is in the left-hand corner of the viewport. The following screenshot shows the location of the button to press so that you can switch views:

If you wish to see more than one view concurrently, navigate to Windows | Viewports and then select any of the viewports (The default viewport uses Viewport 1.).
The selected viewport number will pop up. You can drag and dock this Viewport...