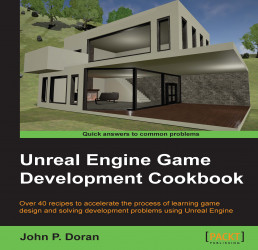Now that we have a good foundation on the Content Browser tab, let's start off by bringing in some of our own content into the game.
This recipe assumes that you have a project open with the sample assets included. If you do not have that yet, feel free to follow the instructions in the Getting ready section of the UI overview recipe.
In addition, this recipe uses assets from the example code provided for the book. If you do not have it, download it from the Packt Publishing site at http://www.packtpub.com
Tip
Downloading the example code
You can download the example code files for all Packt books you have purchased from your account at http://www.packtpub.com. If you purchased this book elsewhere, you can visit http://www.packtpub.com/support and register to have the files e-mailed directly to you.
Let's start off by importing a simple model from the Content Browser tab.
Make sure that the Content Browser tab is at the
Gamefolder and then click on the Import button.Once there, browse to the location where the example code of this chapter is placed and open the
Shipfolder. Select theShip.fbxfile and then click Open.You'll be prompted with an FBX import dialog, click on Import, and you should see your new asset included in the Content Browser tab, accompanied by Materials that was created to be used for the
Shipmodel.
The other way to import assets is simply by dragging and dropping them into the Content Browser tab. Let's do this by opening up our
Shipfolder in our operating system and then dragging it onto the asset view of the Content Browser tab. You'll notice that textures (images) do not have a dialogue like the model did.Currently, all of the objects have a
*in the bottom-left corner of their images. This is because they are currently not saved to the project. Fix this by clicking on the Save icon (blue floppy disk) in the Content Browser tab.Alternatively, you may also right click within the Content Browser tab and then navigate to Import to /Game to import assets into your scene from whatever folder you are currently in.