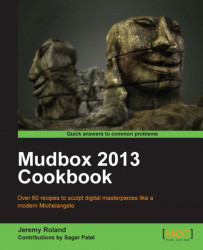This recipe will show you how to customize the colors of the Mudbox workspace. Customizing the colors will help you feel more comfortable with the user interface and allow more options for users who are color blind. In addition to this, if you are accustomed to use another software's color scheme, you can mimic those colors to allow quicker and easier adaptation to Mudbox 2013.
In order to adjust the colors of your workspace, you will need to go through the following steps:
1. Go into Windows | Preferences and click on the drop-down arrow next to Color. This will reveal the colors that you can customize as shown in the following screenshot:

2. Now, click on one of the colors next to the element you would like to change and you will be shown the window as seen in the first screenshot of step 3.
3. There are different ways to choose your color, and once you choose the color that you want, you can store it in the swatches on the top of the window where the tiny x's are. The different ways to choose a color are explained as follows:
i. One way is to choose the dropper tool to pick a color that is on the screen. Next to the dropper tool, you have few very saturated colors along with a white to black gradient. The Color History thumbnail shows the previous color you had selected next to the new color you have chosen. This allows you to compare the value, saturation, and hue of your newly selected color to your previous one.
ii. You could also use Ring which resembles a color wheel with a square in the middle. The square in the middle increases in saturation as you go from left to right and it increases in value as you go from top to bottom as shown in the following screenshot:

iii. Next, you have Spectrum which shows the different values of a color going from light to dark across, while changing hues vertically. To adjust the saturation of your color, you could use the slider below the hue and value selection window as shown in the following screenshot:

iv. Another way to select your color is from an Image. Once you load an image, you can aim your crosshairs at the color you would like to sample. The following screenshot shows the Image tab:

v. The Blend tab allows you to mix four colors and choose a color from that mixture as shown in the following screenshot:

4. The next drop-down menu is labeled Numeric Input. This menu item consists of RGB and HSV sliders, as follows:
i. The RGB sliders will let you increase the red, green, and blue channels on different sliders. You can even change the range from 0 to 1.0 or 0 to 255 depending on what units you are accustomed to working with. It is shown in the following screenshot:

ii. The HSV sliders will allow you to adjust the hue, saturation, and value of a color. The hue bar will slide you through the various colors on a 0-360 scale. The saturation and value sliders are on a 0-1 range. Having a 0 in the saturation makes it gray scale while 1 is a fully saturated color. 0 in the value slider will give you black while a 1 gives you white, as shown in the following screenshot:

5. The final way to choose your color is by using Color Palettes.
i. You can create, load, or save your own color palettes. It is usually a good idea to create a color palette that suits the need of the piece you are working on. The default palette looks like the following screenshot with a wide range of colors:

If you adjust some of your preferences and you find that Mudbox isn't acting quite right, then you may want to go back to the default settings. As with other software of this nature, your preference settings can get corrupted at times. To fix this, you'll just need to do the following:
Go into the Documents folder where you will find the Mudbox folder.
Open up the
Mudboxfolder and you should see a folder labeled as the version of Mudbox that you are using. For example, if you are using Mudbox 2013 64-bit version, then the path to the Settings folder should be something like this:C:\Users\yourusername\Documents\Mudbox\2013-x64.Open this folder and you should see a Settings folder.
Delete this folder to reset Mudbox's preferences back to its default.
Deleting this folder can fix a lot of different issues. If you notice strange things happening, you may want to try deleting this folder.
If you go into the Settings folder, you will notice some files inside. These files split up your settings into more specific categories. For example, sometimes you will have issues but you don't want to lose all your image-browser bookmarks or your hotkeys. What you can do in this case is save these individual files to a separate location as a backup for these settings. Once these files are backed up, go ahead and delete the Settings folder from your documents. The next time you run that version of Mudbox, the Settings folder will be replaced with the default one. Now you can try copying the backed up files back into the Settings folder and overwrite the default ones. This should bring your bookmarks, hotkeys, and other settings back.
As long as it is not that specific file that was corrupted in the first place, you should be back on track with no issues and the important preferences intact.