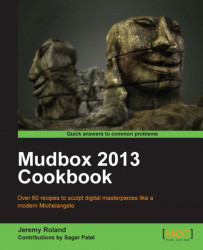This recipe will show you how to easily start using stamps, stencils, and image planes from the Mudbox Image Browser tab.
1. First you will click on the Image Browser tab, which is attached to your primary viewport.
2. When you open this up you will see a section to the left, showing images that are in the current folder you are browsing. In the center of the page, you will see an enlarged version of the image you select from the section on the left. Along the top, you will see a toolbar that looks like the following screenshot (without the colored underlines):

3. The blue section gives a description of the image you have selected including the name, extension, dimensions, color depth, size, and stops if it is a High Dynamic Range Image (HDRI) file.
4. The green section consists of the typical navigation tools required to locate the directory you would like to search in for images.
5. The red section allows...