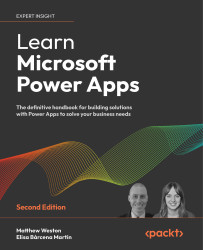Lab 9
Within this lab, we are going to add two additional elements to our asset tracking app by capturing a picture of the asset and the barcode at the point of entry. The reason for using a barcode during this lab is because most products ship with at least one identifying barcode on them, making testing the solution much simpler.
Activity 1: Updating the data source
First of all, we need to update our data source to be able to receive the two new pieces of data:
- Open the Excel spreadsheet,
Assets.xlsx, which we have been using as our asset store throughout the previous labs. - Add a column with the title
Asset Photo[image]. Add a column with the title
Asset Barcode:
- Save and close the spreadsheet.
Now that we have prepared our data source, let's update our app so that we can feed data into it.
Activity 2: Updating the Power App to capture a photo
Now, we are going to add two new data cards to the input form in the asset management...