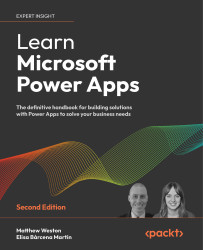The Power Apps start screen
To start your Power Apps journey, we need to navigate to the start screen. Microsoft 365 has shown that Microsoft is being much more consistent in terms of its user experience development throughout the whole ecosystem. Therefore, like other applications, Power Apps is either available from the Microsoft 365 portal page (portal.office.com) or from the app launcher, which is located at the top-left corner of the Microsoft 365 portal, as shown in the following screenshot:

Figure 1.8: The Microsoft 365 app launcher
Regardless of the navigation approach you take, you will find yourself on the Power Apps welcome screen, which will provide you with a wealth of options so that you can start developing.
The Home screen
The Home screen is the first page that you will be presented with, and it provides you with a number of navigation options, including the ability to create new apps and open recent apps and any apps that have been developed by someone else and shared with you:

Figure 1.9: The Power Apps Home screen
The screen is divided into two key areas:
- The main screen: This is the primary working area and will allow you to create a number of apps, which we will explore later.
- The left-hand navigation: This will allow us to access a number of resources that will aid us when we start building our own apps.
If you are new to Power Apps, then there will be a number of resources available to you, all of which are available from the Learning Resources screen.
The Learning Resources screen
Adoption is now at the forefront of the Microsoft agenda; therefore, Microsoft provides a swathe of learning materials to help users of all abilities create Power Apps. They have a number of guided learning lessons that provide basic computer-based training so that users can create both a basic canvas app and a basic model-driven app.
This is further enhanced by the Microsoft Docs site, which is dedicated to Power Apps, to provide additional knowledge in textual format. Both of these elements will allow you to take your first steps; however, the Microsoft Power Apps Community is the most valuable resource on here.
Just like the Microsoft Tech Community (https://techcommunity.microsoft.com/), this is the home of a number of Power Apps experts who are willing to help and share their knowledge with other Power Apps developers.
The final part of this screen that provides a lot of value is the What’s new section, which will provide you with announcements and updates as and when Microsoft releases them. This includes technology advances, conference announcements, and general adoption notices:

Figure 1.10: Power Apps support resources
Now that we have familiarized ourselves with the learning resources, let’s have a look at the Apps screen.
The Apps screen
The Apps screen works in the same way as many other Microsoft applications; you are presented with the Power Apps that you have been developing or can access. This list of apps has now been simplified just to show your apps, but uses views to switch between My apps and Org apps:

Figure 1.11: My apps / Org apps view selector
Clicking on the My apps dropdown will allow you to pre-filter your apps list to either the apps that you are directly working on, or the Org apps, which are those that have been shared with the whole organization.
Usefully, we have the ability to search for our apps, which is absolutely key when we begin to create lots of them.
Now, all you need to know is how you can create new apps.
The Create screen
The creation screen is where you will decide what type of app you are going to create and how you are going to create it. You will have the option to create a canvas app (as either a mobile or a tablet app), a blank model-driven app, or a model-driven app from your data, or to use one of the many templates that are available to you as a starting point:

Figure 1.12: App creation screen
We will investigate the creation of apps in more detail in Chapter 2, Creating Your First Canvas Power App. The next area you need to familiarize yourself with is the Data menu.
The More menu
The latest changes to the Power Apps user interface have now introduced a flexible navigation section. The flexibility comes from the ability for you, as a user, to be able to select and pin which items you wish to see. The More part of the menu shows the options which are available with a pin button next to each option if you wish to make it a persistent option on your menu.

Figure 1.13: The More menu
The key function of this menu area is to provide access to the Dataverse database, the underlying database that can be used across your model-driven apps and your canvas apps (we will find out more about it in Chapter 16, Visualizing Data). Not only does it give you access to Dataverse, but it also allows you to manage your service connections that are in use within your apps, as well as managing custom connectors and any on-premises data gateways that are in use. Our gateways allow us to create connections to data sources that are still hosted in an on-premises environment, such as SQL Server and SharePoint.
There are a few key areas in the Data menu, the first being Tables.
.
Tables
Tables, previously known as entities, effectively allow you to model data within Dataverse. A table defines the information that is related to a specific type of record. For example, an account table may have an account number, a sort code, and an account name. This data can then be used within Power Apps and Power Automate if we refer to the table. Microsoft provides a number of tables when you provision your Dataverse database that cover many basic examples, such as contacts, emails, tasks, and so on.
Each table comprises several fields, each of which has a display name, an internal name, a data type, and some basic user settings so that you can specify how each field is used. Once you have these fields, you can add relationships to them so that you can enforce one-to-one, one-to-many, and many-to-many relationships with other tables.
Business rules can be applied so that you can build logic and validation routines without the user having to write any code. When selecting business rules, you will be redirected to the appropriate Power Apps screen, which relies on Dynamics 365:

Figure 1.14: Business rule creation screen
On the right-hand side of the screen, you will see tabs for Components and Properties, which are used for adding actions and conditions to the flow:

Figure 1.15: Business rule components
The next option we will explore is related to choices, which we can use within tables.
Choices
Choices, formerly known as Option sets, are fields that have a defined set of options available to them. Similar to Managed Metadata terms in SharePoint, they are designed to promote data consistency across the platform. Just like all the other aspects of Dataverse, Microsoft provides a number of system-generated Choices that you can use in your own apps or that you can follow as examples. One such example is Fiscal Period, which has a set of options, such as Quarter 1, Quarter 2, and so on:

Figure 1.16: The Choices creation screen
Now that we have looked at Tables and Choices, we can look at the next key area, which is related to our data connections.
Connections
The Connections screen is one of the most useful screens you will come across as an administrator because you can easily identify and troubleshoot any issues that may occur with your connections. Connections are the services your apps have connected to, through which data will flow. You will be able to see what services are connected, when the connections were created, and their general health. If this screen shows an issue, then you will be able to fix it without having to log in and use Power Apps:

Figure 1.17: The Connections list
We will investigate connectors in more detail in Chapter 8, Introducing Connectors. Apart from looking at in-built connectors, we can also look at any connectors that we have built.
Custom connectors
There are hundreds of connectors that you can use within your apps; however, there will be times where you’ll need to integrate with a system that either doesn’t have a native or third-party connector, which is usually a service that you have developed yourself, or a third-party API that you would like to connect to, for example, OpenWeatherAPI.
Custom connectors allow you to connect to REST web services so that you can interact with data. We will look at how to do this in Chapter 8, Introducing Connectors. Any custom connectors that have been created within your tenancy will be listed here.
Flows
When we talk about Flows, we’re talking about Microsoft Power Automate. Power Automate is intended to be the workflow that will replace legacy SharePoint Designer workflows. Clicking on Flows from the left menu will open Power Automate. We will explore Microsoft Power Automate in Chapter 13, Using Power Automate with Power Apps.
Chatbots
The newest member of the Power Platform family is Power Virtual Agents, a no-code/low-code service for creating chatbots. Power Virtual Agents allows you to use the Azure bot framework, along with a number of other Microsoft Azure services, such as natural language processing, to enable users to find information in ways other than browsing.
AI models
AI Builder is possibly one of the most exciting parts of the whole Power Platform, being able to build, train, and utilize AI to be able to process data automatically based on identified patterns. Just like other aspects of the Power Platform, the creation of the AI model is done in a no-code way, meaning that this technology can be utilized by users of all skill levels. This puts the power of key features, including data extraction and object detection, into the hands of the business user. We will investigate AI Builder in Chapter 17, AI Builder.
Solutions
Solutions are packages of functionality created within the Power Platform that can be exported between environments, or provide the ability to implement application lifecycle management (ALM). Solutions are not just limited to apps; they can contain all of the building blocks including Dataverse tables, global variables, apps, and even flows.
Now that we have familiarized ourselves with the key elements of the left-hand menu, we can now begin to create our first apps. The ideal place for us to start is the in-built templates.