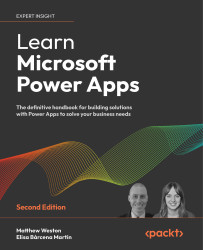Lab 3
Within this lab, we are going to install and configure the Power Apps mobile app so that we can experience using our Power App as we build it throughout this book. This lab assumes that you have completed Lab 1, and therefore have created the Groceries phone app.
However, you can follow these steps for any other app that you create. First, we will install the Power Apps app, and then we can refer to the above section to pin the Groceries app to the home screen.
Let’s install the mobile app.
Activity 1: Installing the mobile app
This first activity will allow us to install and configure the Power Apps mobile app onto our chosen device. The screenshots in this lab have been taken from an iOS device:
- On your mobile device, open the app store that’s relevant to your device.
- Search for Power Apps.
- Select Power Apps from the search options and select to install it:

Figure 4.25: Power Apps in search options
-
...