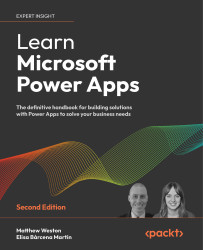Lab 6
In this lab, we are going to expand on the app that we have been building since Lab 1 by creating a component that we are going to use multiple times through our app. We are going to create a component that will allow us to provide feedback to our users as a dialog box:
- Open the Groceries Phone App that we created in Lab 1.
- From the Tree view on the left side of the screen, select Components.
- Click + New component.
Rename your component
Dialogue Box.
We are going to make our component default to the height and width of the app itself. So, firstly, set the width with the formula
App.DesignWidth, and the height with the formulaApp.DesignHeight.
- Create an input property by clicking on + New custom property on the right side of the screen.
Enter the following configuration for the property:
- Display name:
Message title - Name:
MessageTitle - Description:
The title of the message we are...
- Display name: