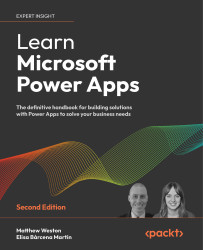Lab 7
In this lab, we are going to build on what we have already created in Power Apps by adding navigation and creating a basic form.
Activity 1: Creating the collections
Firstly, we are going to use a collection to create a way of centrally managing our navigation throughout the app. Let's learn how to create collections:
- Begin by opening our Groceries Phone App, which we created in the previous labs:
Create a new screen called
Grocery:
Now that we have created a number of different screens to navigate between, we will create a collection to store the navigation items. Click on App in the screen explorer and select the
OnStartproperty. It will still have our formula in for setting our branding, but we will add to it:
- Ensure that you have a semicolon after your branding variable formula, then create a collection as follows:
ClearCollect...