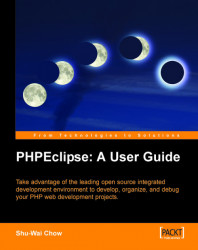Creating a Project
Each application in Eclipse is organized in a project. All the files needed by the application to run are under the project. In a typical PHP web application, this would include PHP files, HTML templates, images, JavaScript files, and CSS stylesheets.
To create a new project, go to the main menu and click on File | New | Project... This will invoke the New Project wizard.

The first screen of this wizard allows you to select the type of application to create. All but one of these application types are available in the standard Eclipse SDK. The lone exception is the PHP Project, which is available courtesy of PHPEclipse. Since we’re creating a PHP web application, click on PHP Project and then the Next button.

This screen will require us to give a name to the application. The second part asks us if we would like to store the files in the default workspace. If the Use default checkbox is checked, Eclipse will automatically create a directory of the same name under...