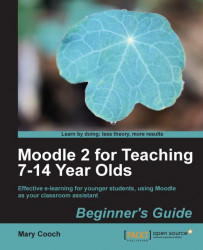As you may recall, Moodle won't let you upload folders in the way that they are normally stored on your PC. You have to zip or compress them first. Then, once you have uploaded them into Moodle, you have to unzip them again and select the main file to play the game.
1. Right-click on our game folder and choose Send To | Compressed (zipped) Folder:

2. From your Moodle course page, with the editing turned on and in the section you want the game to be, click on Add a resource | File, and then upload this zipped folder (the file should have an extension of
.zip).3. Once the file has been uploaded, click the little icon to the right of the zipped folder and then choose Unzip.

4. You...