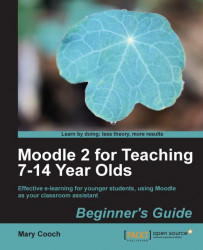We're going to find out what our class thinks of our course, by setting up a survey using Moodle's Feedback module.
1. In the section where you want the feedback, click the Add an activity drop-down and then Feedback.
2. In Name, put a meaningful title the children will click on to get to the survey.
3. In Description, explain that this is for them to give their opinions on the course. Check the Display description on course page box if you want this to appear on your course home page.
4. Set the open and close times if you want.
5. Leave most of the Feedback options as they are but, choose whether you want students' names to be shown to you or not in Record user names. (They will never see each others' feedback)
6. In the After submitting box, type a thank you for filling in this survey type message.
7. Ignore the other settings...