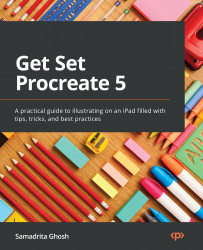Working with blur effects
The Adjustments menu offers three types of blur effects to add a sense of realism to your art. Blurring softens the details of the image, bringing the effect of a camera going out of focus or objects moving fast, and so on. The following subsections will discuss these effects in more detail.
Gaussian Blur
Gaussian Blur softens an image uniformly. It gives rise to a smooth, out-of-focus effect. It’s demonstrated in the following screenshot:
Figure 11.23: Gaussian Blur
To use Gaussian Blur, follow these steps:
- Select the layer you want to blur.
- Open the Adjustments menu and select Gaussian Blur.
- Scrub the screen horizontally with your finger to increase or decrease the blur amount, which will appear as a blue bar and a percentage at the top of your screen.
If the Layer mode is selected, the whole layer will be blurred. If Pencil is selected, the blur will only affect the areas you have drawn on.
...