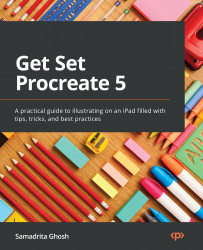Duplicating objects with the Clone tool
The last tool on the Adjustments menu is called Clone. This tool allows you to paint one part of a painting over another area. To demonstrate using an example, let’s say we want to add a copy of the character to the image. Clone will allow us to replicate the character to any other part of the image without having to draw them again by hand. In this section, we’ll look at how the Clone tool works and how to use it.
The Clone interface
When you select Clone, a disc appears at the center of your screen, as shown in the following screenshot:
Figure 11.61: Cloning disc
This disc can be moved around. You can reposition it anywhere on the screen. The position of the disc represents the reference point from which your artwork will be cloned.
To use Clone, follow these steps:
- From the Adjustments menu, select Clone.
The cloning disc will appear at the center of the screen. You will also notice...