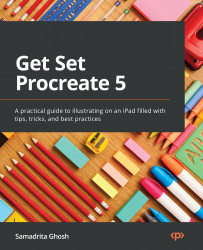Exploring layer gestures
Procreate uses layers to facilitate making art. Layer gestures are a set of handy shortcuts to make using layers more convenient. These gestures simplify commonly used layer tasks into easy-to-perform actions.
To use layer gestures, you must tap on the Layers icon in the top right-hand corner of the interface, so that the Layers popover is open. Let’s look at the different gestures available in the following sections.
Selecting layers
Tap on a layer to select it as the primary layer, on which you will be able to draw and make edits.
To select more than one layer, select any one of them as the primary layer, then swipe right on all the other layers you wish to select, as shown in the following screenshot:
Figure 6.16: Swipe right to select secondary layers
The primary layer is indicated in light blue and the secondary layers in dark blue. After this, you can group, delete, or transform them together.
While multiple...