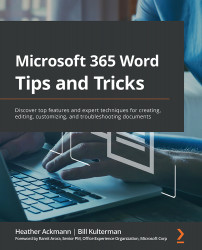Word on different operating systems
In addition to Word changing its appearance with new updates and features being added every year, Word will also look different depending on what operating system you are using. Working on a Windows device or a Mac will have a subtle impact on how Word looks and behaves.
Word on a Mac
In addition to the different purchasing options for Office, you can also download either a Windows-based version of Office or Office for Mac. If you have a Microsoft 365 subscription, you get access to both Mac and PC versions of Office. Word, for either PC or Mac, is essentially the same, though it will look and act slightly differently, depending on its host operating system. If you buy a perpetual version of Word, you can choose whether to buy a PC version or a Mac version, so be careful which version you choose.
Differences in user interfaces
Take a look at the following screenshots of Microsoft Word. They are using the same subscription but on different operating systems – one has been taken of Word for Mac, while another has been taken of Word on a Windows PC. The first screenshot shown is of the Mac version of Word:

Figure 1.6 – Word for Mac user interface
Notice the ribbon, menu, and title bar at the top of the screen and compare this screen to the Windows version of Word:

Figure 1.7 – Microsoft 365 Word on Windows 10
On the PC version of Word, you will not have any of those menus at the top. Instead, you will find a File menu in the top left-hand corner of the screen that will open a kind of backstage view. In this view, you will find options and controls for both your document and your copy of Word:

Figure 1.8 – The backstage view
On the Account tab, you'll find all your account information. On the Options tab, you can open a window and find more advanced Word options. From here, you can even send feedback to Microsoft about things you like or dislike about the application. All these options look quite different on the Mac version.
Differences in features
On occasion, you may notice features available on the PC version of Word that are not available on every Mac version. A prime example of this is embedding fonts in documents, which has been available for many past versions of Word on PC but has only become recently available on Word for Mac for the Office 2019 and Microsoft 365 versions. So, if you are using an older version of Office, that particular feature may not be available.
On Word for Mac 2016 (version 16.16.27), inside the Save Options window (Word menu > Preferences > Save), you will see that there isn't an option to embed fonts anywhere in this window. If you are a Visual Basic developer, there are also differences in the object model between Mac and Windows versions of Office, so some macros may need to be rewritten or may not run at all on Mac:

Figure 1.9 – Save Options for Word for Mac 2016
Now, compare this to the Microsoft 365 Word for Mac version:

Figure 1.10 – Save Options for Microsoft 365 Word for Mac
At the bottom of the Save Options window in the Microsoft 365 version of Word for Mac, there is a new section for Font Embedding.
So, the version of Word will determine what features you have and when you will receive updates. The operating system will determine where features are located, how those features look, and, to a lesser extent, how those features behave.
So, as you can see, the differences within operating systems may be based on the version rather than the operating system. As such, you need to know what version of Word you and others (as well as books and help articles) are using. In the next section, we will explain a bit more about the version we will be using throughout this book.
Differences in Appearance
To make matters slightly more confusing, you may notice that your copy of Microsoft 365 Word on Windows 10 may look different from your friend's or coworker's copy of Microsoft 365 Word on Windows 10.
Have a look at the following screenshot:

Figure 1.11 – Microsoft 365 Word on Windows 10
Notice the buttons and appearance of the Ribbon. Also, notice the Quick Access Toolbar in the upper left-hand corner. Now, compare the preceding image to the following image:

Figure 1.12 – Microsoft 365 Word on Windows 10 (Visual Refresh)
These differences are due to an update announced for select Windows 10 and Windows 11 Office apps (which includes Microsoft Word) referred to as Visual Refresh. Although things may look different, most of the functionality has remained the same with subtle differences here and there. With this refresh, Microsoft is trying to keep visual continuity and a consistent user interface between Word no matter which version you have.
The most striking difference you will encounter is that the color of the top bar of Word has changed from its traditional blue, to white, and the Quick Access Toolbar is hidden by default. If you use another theme, such as Dark Grey, then that theme will be consistent across all main Office apps and Windows.
Also, the Undo and Redo buttons have now moved to the Home tab, just before the Clipboard (cut and paste) commands:

Figure 1.13 – Missing QAT and Undo/Redo Buttons
If you would like to add commands or show the Quick Access Toolbar once again, there is now a menu underneath the Ribbon where you can do just that:

Figure 1.14 – Show Quick Access Toolbar
Just click the Ribbon Display Options drop arrow to the bottom right corner of the Ribbon to open a small menu. Towards the very bottom of the menu, you will see an option labeled Show Quick Access Toolbar. Select that option and your Quick Access Toolbar will appear as a small arrow either above or below your Ribbon. There, you can click and add commands just like you used to.
Now that we've learned a bit about what version we are using and how different versions of Word may look and act, let's learn how to use this book a bit more.