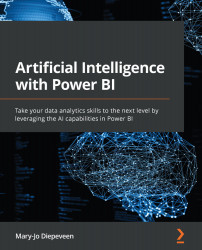Creating a Q&A visual in Power BI
Now that we understand the language model behind Power BI's Q&A visual, let's add the visual to a report and explore how users interact with it.
Adding a Q&A visual
For this example, we will use the financial sample in Power BI:
- Open a new, blank Power BI report.
- Download the dataset by selecting Try a sample dataset. We'll use the financial sample dataset that includes a fictional company's sales data. The data includes the sales for different products, per month, for the years 2013-2014. For more information on this dataset, check out the following link: https://docs.microsoft.com/power-bi/create-reports/desktop-excel-stunning-report.
- Select Load data.
- Select Financials and Load data.
Once the dataset is imported into Power BI, you should see a query in the Fields pane named financials.
From the Visualizations pane, select Q&A.
A Q&A visual is added to the report, similar...