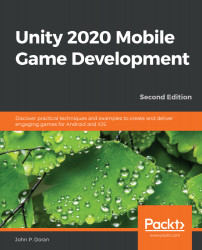Now, before we start adding UI elements to our game, let's first set up some groundwork and foundational knowledge by creating something that we will need anyway—a title screen:
- To start, we'll go ahead and create a new scene for us to work with by going to File | New Scene. When dealing with a UI, we will often want to see a visual representation of what will be drawn on the screen, so we will want to make use of 2D mode to have a better representation of what our UI will look like in the final version of the game.
- To do that, go to the Scene view tab—you'll see the control bar menu with a 2D button on it underneath that. Click on it, and you should see the camera automatically move into something that looks similar to the following screenshot:

The 2D button switches the camera between 2D and 3D views. In 2D mode, you'll note that the Scene Gizmos is gone due to the fact that the only option is to look perpendicularly at the...