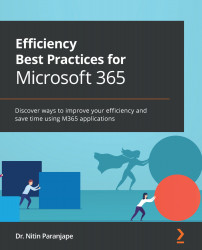Understanding Inbox rules in Outlook
What is an Inbox rule? You tell Inbox to do something, and it follows your instructions. That's it.
The most common rule people create is this: look at the sender of an email and move the email automatically to a folder for that person. The same pattern may be for a keyword instead of a person, such as the name of a project.
Now, let's see what is happening. What triggers the rule? Outlook will wake up and check every email, but the action will happen only for the conditions you have specified— such as sender name, keyword in email, and so on, as represented here:
Condition(s) -> Action(s) = Inbox rule
Let's create a useful rule to highlight important emails. Go to Inbox | Home tab | Rules | Manage Rules and Alerts. Choose New Rule | Start from a blank rule | Apply Rule to messages I receive, as illustrated in the following screenshot:
Figure 8.1 – Creating a new rule in Outlook...