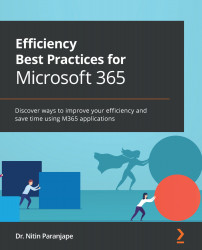Sharing links from OneDrive
This is the most important benefit of storing files on OneDrive. Usually, we save a file, go to email, attach the file, and then send it. From now on, you can do better. Send a link instead of the whole file – let people come to the file.
Word, Excel, and PowerPoint sharing
Use the Share button to send links to people. Click the Share button in the top-right corner in Word, Excel, and PowerPoint. If the file is not yet saved, it will first prompt you to save it to OneDrive.
Figure 5.14 – The Share button
Now, you can control who can do what with the file and for how long.
Understanding the Share dialog
Initially, it may look confusing. But let me explain.
Click the Anyone with the link can view option to see other options (1).
Figure 5.15 – Share a file with specific persons
The Anyone with the link can view option is an anonymous link. Anyone who can get hold of the...