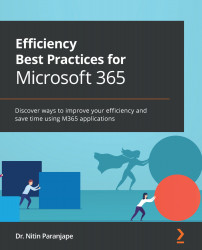Step 2 – finding time to execute tasks
When do we "actually" execute our work? "Between meetings" is the most common answer I hear! Let's change that scenario.
The Tasks folder contains tasks. Tasks contain a deadline or due date. Unlike what you would expect, reminders are off for tasks. You can enable them if you want, but it is not a good idea. Why? Because if you get a reminder and you do not have time to do the job at that point, you are going to postpone it and then forget about it.
A better option is to proactively block your time – well in advance (if possible) – to execute the pending work. As you know, time can be blocked only in Calendar. So here is how you do it. This is possible only in the desktop version of Outlook:
- Go to Calendar. Make it fullscreen. Keep it at the Daily or Weekly level. Do not use the Monthly level. Now we want to see tasks as well.
- Right-click on the Tasks icon and choose Open in New...