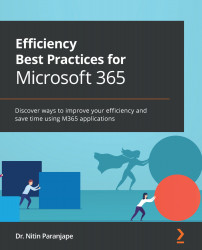Managing shifts
Does your business have people working in shifts? If yes, read on…
It is common to use Word, Excel, or similar tools to plan, allot, and publish shifts manually. This is a laborious and error-prone process. As the number of staff and locations grows, it becomes increasingly difficult to coordinate effectively.
Another problem is that most communication about working in shifts is one-way, from management to staff. If a staff member wants to request leave, escalate a problem, or submit a suggestion, it is a lengthy process.
Microsoft Shifts integrates all these activities within Teams. Staff just need a mobile phone with the Teams app installed.
Click the overflow menu (…) in the left-side Teams menu, find the Shifts app, and add it.
Figure 6.31 – Adding Shifts to Teams
Choose Create a new Schedule and select a team where you want to create schedule shifts. Now you will see a spreadsheet-like view – with...