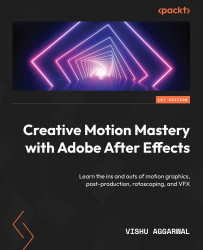Creating a transition between compositions
We will now create a transition between the StartScreen and InfoChart compositions:
- Select the StartScreen composition in the Master composition, then go to Effects | Transition | Venetian Blinds.
- Now, go to the Effect Controls panel to customize the Venetian Blinds effect. Change its Width value to
120. - Take the playhead to 5:10 seconds and enable the stopwatch for the Transition Completion property in the Venetian Blinds effect in the Effects panel. Set the value to
0%.

Figure 4.61: Venetian Blinds effect settings and animation
- Now, use the shortcut U to reveal the Transition Completion property in the timeline.
- Take the playhead to 06 seconds and set the value to
100%.

Figure 4.62: Venetian Blinds effect animation
If you play it now, you will see that you have merged both compositions together – that is, StartScreen and InfoChart.
-
...