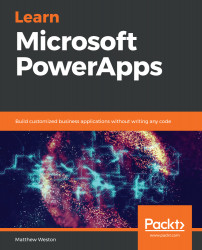To complete this lab, you will need to have a Power Automate license, which can be either an Office 365/Dynamics 365 seeded license, a per-user license, or a per-app license.
Within this lab, we will use Power Automate to implement notifications when a new asset is added using our app. Using Flow, we will generate an email and send it to the person who is going to receive the asset. To do this, we will need to update the data source so that we can store the assignee and then generate the Flow.
Activity 1: Updating the data source
Within our data source, we need to create an additional field within the data table. This is going to contain the UPN of the person that the asset is going to be assigned to. Let's get started:
- Open the Assets.xlsx workbook.
- After Asset Barcode, insert a new column.
- Name the column Assignee:

- Save your Excel workbook and close the program.
Now that we know how to update a data source, let's create a Flow.
Activity 2: Creating a Flow
Now,...