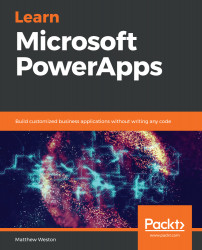Before we get delve into the world of functions, note that you—as a developer of PowerApps—are not expected to remember all of the functions that can be combined to create a formula.
The PowerApps Studio has a selection drop-down menu next to the formula bar, as shown in Figure 6.1: The formula selector, which allows you to browse and select which function you would like to use. Each function is categorized by type, which means that you can select the correct function based on what you're trying to do. For example, if we wanted to concatenate two string values, we could select Text from the drop-down menu and then select Concatenate from the browser:

There are two actions that I can trigger when interacting with the function browser. If I single-click on a function, it will provide a basic description at the bottom of the menu and supply a hyperlink to tell you more about that particular function. If I double-click...