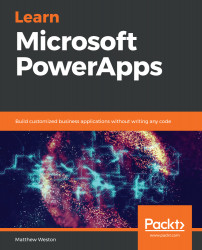Within this lab, we are going to add elements of GPS connectivity to our app. To follow along with this lab, you will need to have completed the previous labs, where we have been building our asset app. You will also need a mobile device to fully test the functionality we are about to develop.
Activity 1: Updating the data source
The first thing that we need to do is update our data source so that we can capture and store some location data:
- Open the Excel spreadsheet that we used previously to store our assets and add another column called Location:

- Add the following coordinates to the Location fields for the three items in the table: 40.804000, -74.464460.
- Save and close the spreadsheet and return to PowerApps.
Now that we have updated our data source, we will add more functionality to the app so that we can use the location functions.
Activity 2: Creating a new asset
In this activity, we will update our PowerApp so that we can take advantage of the GPS functionality of the...