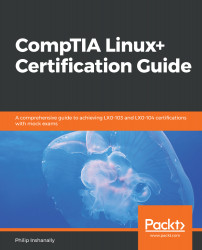In most Linux environments, it's critical to have the systems synchronized with the correct time. We can expose the current date using the date command. We can view the system date and time by simply running the following command:
root@philip-virtual-machine:/home/philip# date
Thu Sep 6 16:25:56 EDT 2018
root@philip-virtual-machine:/home/philip#
Based on the preceding output, we can see the current date. It is also possible to set the date and time using the date command. To be able to specify the date in the string format, we pass the -s option:
philip@philip-virtual-machine:~$ date -s "19 Dec 2020 12:00:00"
date: cannot set date: Operation not permitted
Sat Dec 19 12:00:00 EST 2020
philip@philip-virtual-machine:~$
Based on the preceding output, we have hit a roadblock; this is because we need root privileges in order to change the date. Let&apos...