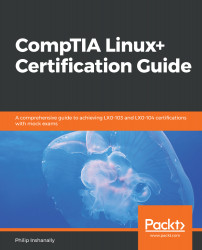After we have created our partitions, the next step would be to make the partitions accessible by way of a filesystem. In Linux, when we format a partition(s), the system wipes the partition, and this enables the system to store data on the partition.
We have a number of filesystem types available in a Linux system. We use the mkfs command in combination with the desired filesystem type. To see the available filesystems, we can do this:

From the preceding screenshot, in this Ubuntu distribution, the ext4 type is primarily what the distribution is currently using. We can also use the lsblk command with the -f option to verify this:
root@ubuntu:/home/philip# lsblk -f
The output of the preceding command can be seen in the following screenshot:

From the preceding screenshot, we can see both hard disks: /dev/sda and /dev/sdb. Additionally, we see a column...